- Drivers Eldat Port Devices Charlotte
- Drivers Eldar Port Devices Replicator
- Drivers Eldat Port Devices For Sale
| Hardware - Install a Printer as a Local Port Device |
| Applies to: Windows 10, 8.1, 8, 7, Vista and XP |
How do I install a printer as a Local Port device?
- Below, we are sharing the links to USB drivers for most of the popular Android device manufacturers like Samsung, LG, Sony, Google, HTC, Motorola, Dell, etc. These USB drivers are safe to use as they are from their respective manufacturers. All the links are valid and official. We recommend you to download the latest USB drivers.
- Having an issue with your display, audio, or touchpad? Whether you're working on an Alienware, Inspiron, Latitude, or other Dell product, driver updates keep your device running at top performance. Step 1: Identify your product above. Step 2: Run the detect drivers scan to see available updates. Step 3: Choose which driver updates to install.
Davicom network & wireless cards driver. When you plug the device into your USB, Windows will look for the associated driver, if it cannot find this driver then you will be prompted to insert the driver disc that came with your device. Digi network & wireless cards driver download. Common USB Device errors are ‘ usb port not working ‘, ‘device descriptor request failed error’ or ‘bugcodeusbdriver’ issues. The serial port ttySx (x=0,1,2, etc.) is major number 4. You can see this (and the minor numbers too) by typing: 'ls -l ttyS.' in the /dev directory. To find the device names for various devices, see the 'devices' file in the kernel documentation. There formerly was a 'cua' name for each serial port and it behaved just a little differently.
Solution:
Use the instructions below to install the printer using a Local Port on the given operating system.
NOTE: These instructions assume the following:
- The printer is already shared from the computer that is hosting it. See How to Share a Printer- FAQ 38545 for more information.
- That you have downloaded the proper drivers for the printer model you are installing.
- That you are able to access the shared resources on that computer without being prompted for login credentials. If you cannot access the hosting PC without providing credentials, correct that issue before proceeding.
- You have ensured the printer is shared and security is set to Everyone with Full Control.
Click the + or the header to expand the section.
To install a printer locally on Windows 10, follow these steps:
- Right-click on the Windows logo in the bottom left of the screen. Select Search.
- Search for Control Panel. Select it from the search results.
- Find Devices and Printers in the Control Panel and open it.
- Click Add a Printer (on the top).
- A window will come up that is searching for printers on the network. Click Stop, then click The printer I want isn't listed.
- Click Add a local printer or network printer with manual settings. Click Next.
- Click Create a new port. Select Local Port for Type of port.
- In the Port Name box, type the path to the printer in the following format, where server is the name of the print server and printer is the share name of the printer (e.g. serverprinter). Click OK.
- Select the printer model and driver. Click Next. If the exact model isn't listed, click Have Disk and browse to the location where you earlier extracted the drivers.
- Follow the rest of the wizard. When prompted to share the printer, select Do not share this printer.
NOTE: Printers should only be shared from ONE computer, preferably the computer it is connected to via USB.
To install a printer locally on Windows 8.1, follow these steps:
- Right-click on the Windows logo in the bottom left of the screen. Select Control Panel.
- Find Devices and Printers in the Control Panel and open it.
- Click Add a Printer (on the top).
- A window will come up that is searching for printers on the network. Click Stop, then click The printer I want isn't listed.
- Click Add a local printer or network printer with manual settings. Click Next.
- Click Create a new port. Select Local Port for Type of port.
- In the Port Name box, type the path to the printer in the following format, where server is the name of the print server and printer is the share name of the printer (e.g. serverprinter). Click OK.
- Select the printer model and driver. Click Next. If the exact model isn't listed, click Have Disk and browse to the location where you earlier extracted the drivers.
- Follow the rest of the wizard. When prompted to share the printer, select Do not share this printer.
NOTE: Printers should only be shared from ONE computer, preferably the computer it is connected to via USB.
To install a printer locally on Windows 8, follow these steps:
- Move your mouse to the lower-right to bring up the Charms bar, or press Windows key + C.
- Click on the Settings gear, then click Control Panel.
- In Control Panel, open Devices and Printers.
- Click Add a Printer (on the top).
- A window will come up that is searching for printers on the network. Click Stop, then click The printer I want isn't listed.
- Click Add a local printer or network printer with manual settings. Click Next.
- Click Create a new port. Select Local Port for Type of port.
- In the Port Name box, type the path to the printer in the following format, where server is the name of the print server and printer is the share name of the printer (e.g. serverprinter). Click OK.
- Select the printer model and driver. Click Next. If the exact model isn't listed, click Have Disk and browse to the location where you earlier extracted the drivers.
- Follow the rest of the wizard. When prompted to share the printer, select Do not share this printer.
NOTE: Printers should only be shared from ONE computer, preferably the computer it is connected to via USB.
To install a printer locally on Windows Vista and 7, follow these steps:
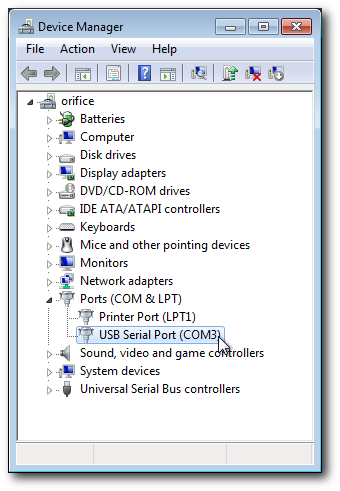
- Click Start | Devices and Printers.
- Click Add a Printer (on the top).
- Select Add a local printer.
- Select Create a new port. Select Local Port for the Port Type. Click Next.
- In the Port Name box, type the path to the printer in the following format, where server is the name of the print server and printer is the share name of the printer (e.g. serverprinter). Click OK
- Select the printer model and driver. Click Next. If the exact model isn't listed, click Have Disk and browse to the location where you earlier extracted the drivers.
- Follow the rest of the wizard. When prompted to share the printer, select Do not share this printer.
NOTE: Printers should only be shared from ONE computer, preferably the computer it is connected to via USB.
To install a printer locally on a Windows XP-based computer, follow these steps:
- Go to Start |Control Panel |Printers and Other Hardware |Printers and Faxes.
- Double-click Add Printer to start the Add Printer Wizard. Click Next.
- Click Local printer. Clear the Automatically detect and install check box. Click Next.
- Click Create a new port. Click Local Port in the Port type section.
- In the Port Name box, type the path to the printer in the following format, where server is the name of the print server and printer is the share name of the printer: serverprinter.
- Click Next. Select the driver for your printer. If the driver is not listed, click Have Disk and browse to the location where you earlier extracted the drivers.
- Click Next, and then follow the instructions to finish the wizard. When prompted to share the printer, select Do not share this printer.
NOTE: Printers should only be shared from ONE computer, preferably the computer it is connected to via USB.
Printed copies of this document are considered uncontrolled.
21672.Rev006 01.06.2021
Many computer hardware components, like a video card, sound card, or motherboard, require drivers to be installed to function properly. How a driver is saved and packaged determines how it is installed. Below is information about each of the methods developers use to distribute their drivers and install them in Microsoft Windows. Additionally, there are some general insights to help prevent frustrations during the process.
TipIn most situations, the drivers are installed after the hardware has been installed or connected to the computer. If you need help installing hardware, see: How to install computer hardware.
Drivers from a CD or DVD
Almost all computer and hardware manufacturers include a group of drivers for different hardware devices and often for each of the supported versions of Windows. For example, the driver CD you receive with your printer likely contains the drivers for many different printers and may not have the printer you purchased. When installing the drivers, make sure you are install the drivers for your printer and not another printer model. Also, make sure you are installing it for the version of Windows you are running on your computer.
Below is an example of how a file structure may look on your disc.
For example, if you had a PrinterA200 and were using Windows XP, you would find your drivers in the PrinterA200WinXP folder. Once the location of the drivers is found, you must determine how the drivers are packaged. If the folder contains executable files or a setup file, you can install the driver using an executable. If the directory contains .inf files, you can install the driver using an inf or use the 'have disk' option during the install.
TipIf you have a CD with drivers, but the computer has no functioning disc drive, you can also download the drivers. Or, if you have access to another computer, you can copy the drivers from the CD to a USB flash drive. For help with copying files, see: How to copy files.
Installing drivers from a USB drive or floppy
After the drivers are copied to a USB flash drive, floppy, or another drive, they can also be installed from that drive. Once the drive is connected to the computer, open Windows Explorer and then the drive letter for the computer drive. For example, if you have a USB drive that is assigned the E: drive when connected, you would open the E: drive.
Once the drivers are found on the drive, you must determine how the drivers are packaged. If the directory contains executable files or a setup file, you can install the driver using an executable. If the directory contains .inf files, you can install the driver using an inf or use the 'have disk' option during the install. If the drivers are compressed into a .zip file, you need to uncompress the file.
Downloading and installing a driver
Tip
If you have not yet downloaded the drivers, you can find drivers for your computer through the computer or device manufacturer. For links to the websites of prominent computer hardware manufacturers, see our hardware drivers index.
Tip
If you're downloading drivers to install on another device, you can copy or extract the files to a USB flash drive and connect it to the other computer.
After the drivers are downloaded, you must determine how the drivers are packaged. If the directory contains executable files or a setup file, you can install the driver using an executable. If the directory contains .inf files, you can install the driver using an inf or use the 'have disk' option during the install. If the drivers are compressed into a .zip file, you need to uncompress the file.
TipWhen extracting the drivers, remember where the folder containing the drivers is located since it needs to be known during the driver installation process. We recommend extracting files to a folder on the Windows desktop, as it's an easy place to remember.
Installing a driver from an executable
Today, many computer and hardware manufacturers are pre-packaging their drivers into executable files or have the drivers installed through the setup file. Double-clicking the executable or setup file should install the drivers to the computer for you.
NoteThe executable may be packaged in a compressed file, which means before looking for the setup file, it needs to be uncompressed. For help with uncompressing a file, see: How to extract or decompress a compressed file. If, after uncompressing the file, it still doesn't contain an executable file, setup file, or doesn't install your hardware device, continue with the below recommendations.
Finally, if you're successful with installing your drivers and the computer asks to reboot the computer, make sure to reboot the computer after the driver is installed.
Using the 'have disk' option to install drivers
A computer or hardware manufacturer may place the drivers on a CD, diskette, or folder on the hard drive for Windows to find and use during its hardware detection. Below are steps on how to install drivers for a new device and upgrade a device's driver for this setup.
Installing a new device
- Open the Windows Device Manager.
- In the Device Manager, make sure the device you are attempting to install is not already listed from past install attempts. If the device is found, highlight and remove it from Device Manager to prevent any conflicts during the install.
- Once Device Manager looks okay, reboot the computer.
- As the computer is rebooting, an Install new hardware wizard should appear if Windows detects the new hardware. Using this wizard, point Windows to the folder containing your drivers on the CD, diskette, USB flash drive, or the folder containing the files you downloaded.
If Windows does not detect any new hardware, open the Control Panel and double-click the Add hardware icon to run the hardware detection wizard. During the steps, you have the option to install custom Windows drivers from a location on disk. Choose to load drivers, then select the folder containing the drivers for your device.
NoteThe 'Add hardware' icon is only available in Windows XP and prior versions of Windows.
Once drivers are installed, reboot the computer.
Upgrading drivers for a pre-existing device
- Open the Windows Device Manager.
- In the Device Manager, locate the device you want to update.
- Right-click the device and click Properties.
- In the Properties window, click the Driver tab.
- Click the Update Driver button.
- In the Hardware Update Wizard, point Windows to the location of the updated driver files on your hard drive.
Once drivers are installed, reboot the computer.
Install a driver using a .inf file
Finally, if the above recommendations don't work, the installation instructions for drivers and hardware devices can be contained in the driver .inf file.
Locate the .inf file for your version of Windows. Right-click that file and choose the option for install.
NoteMake sure you install the correct .inf file and not a .inf file for another device or a different version of Windows.
Drivers Eldat Port Devices Charlotte
Once you have right-clicked and installed the driver, reboot the computer.
One of the above three recommendations should have installed or updated the drivers successfully onto the computer. If you are still having difficulties getting the device to install, it is possible you are not encountering a hardware issue and not an issue with the drivers. Refer to the troubleshooting steps for your hardware device for additional help and information.
Drivers Eldar Port Devices Replicator
Additional information
Drivers Eldat Port Devices For Sale
- See the driver definition for further information and related links.
